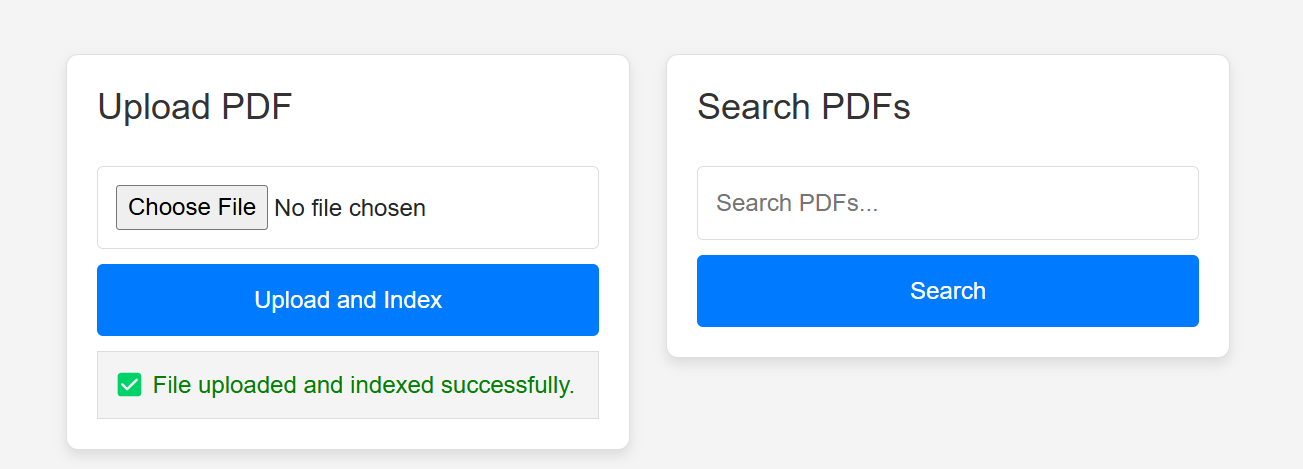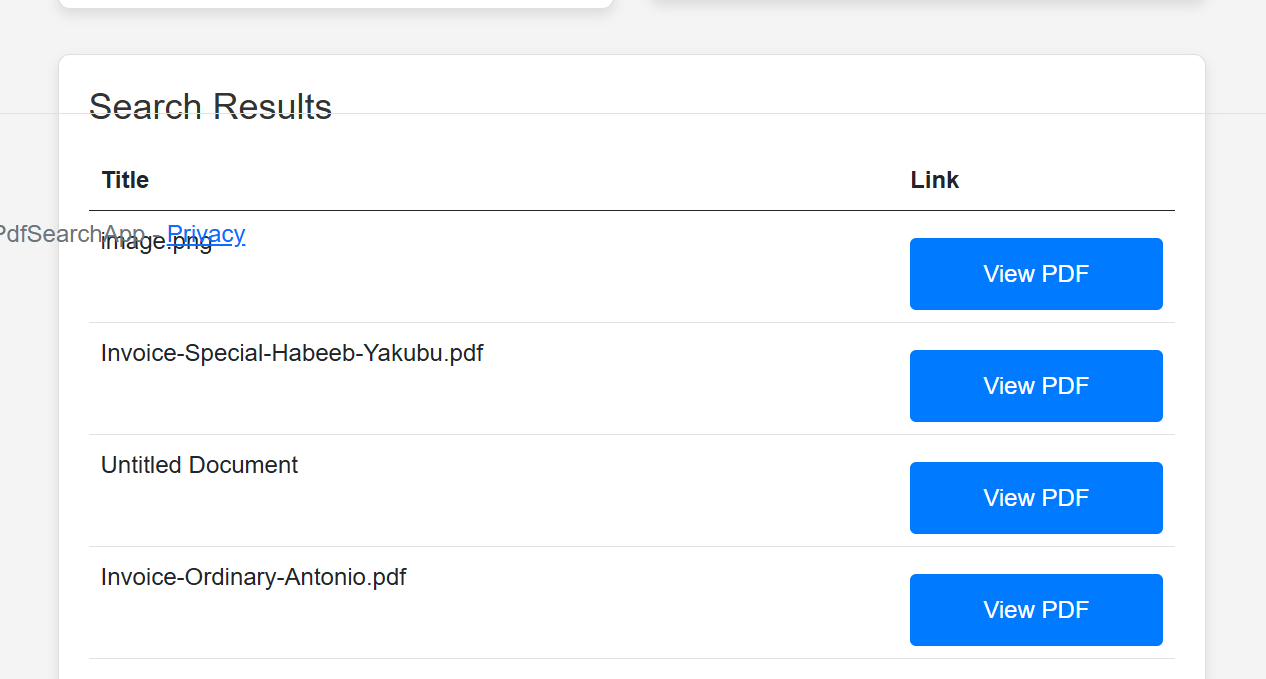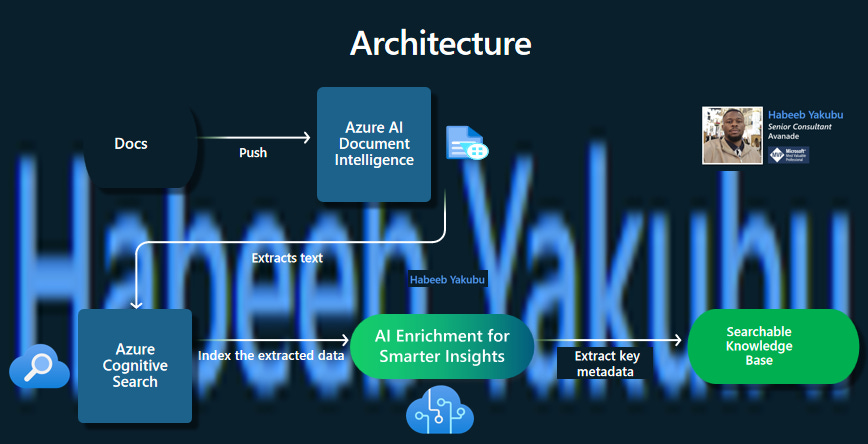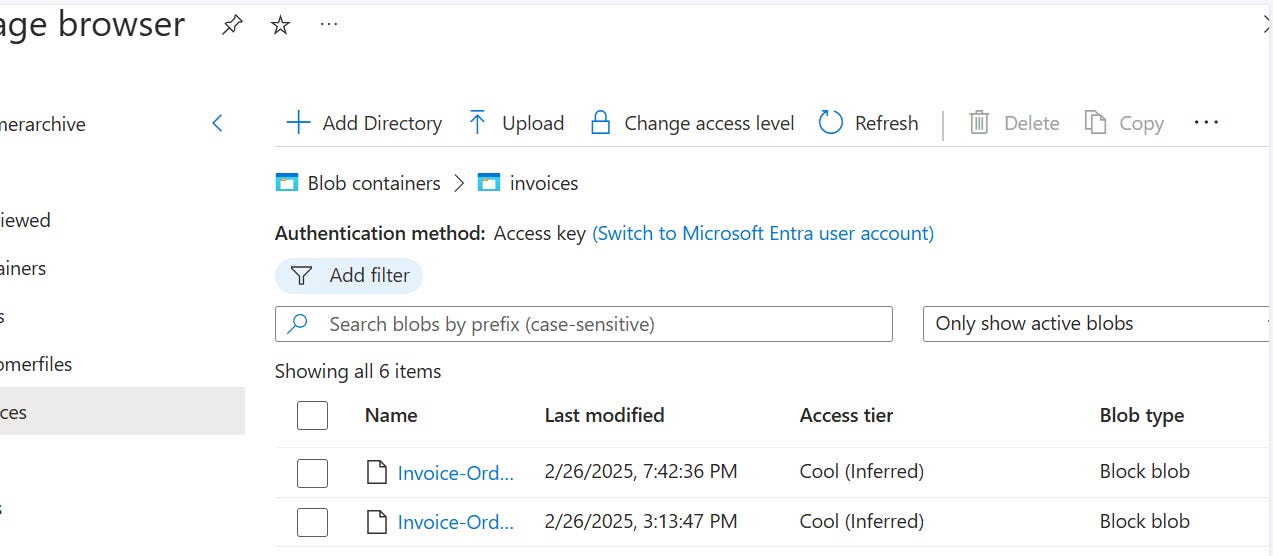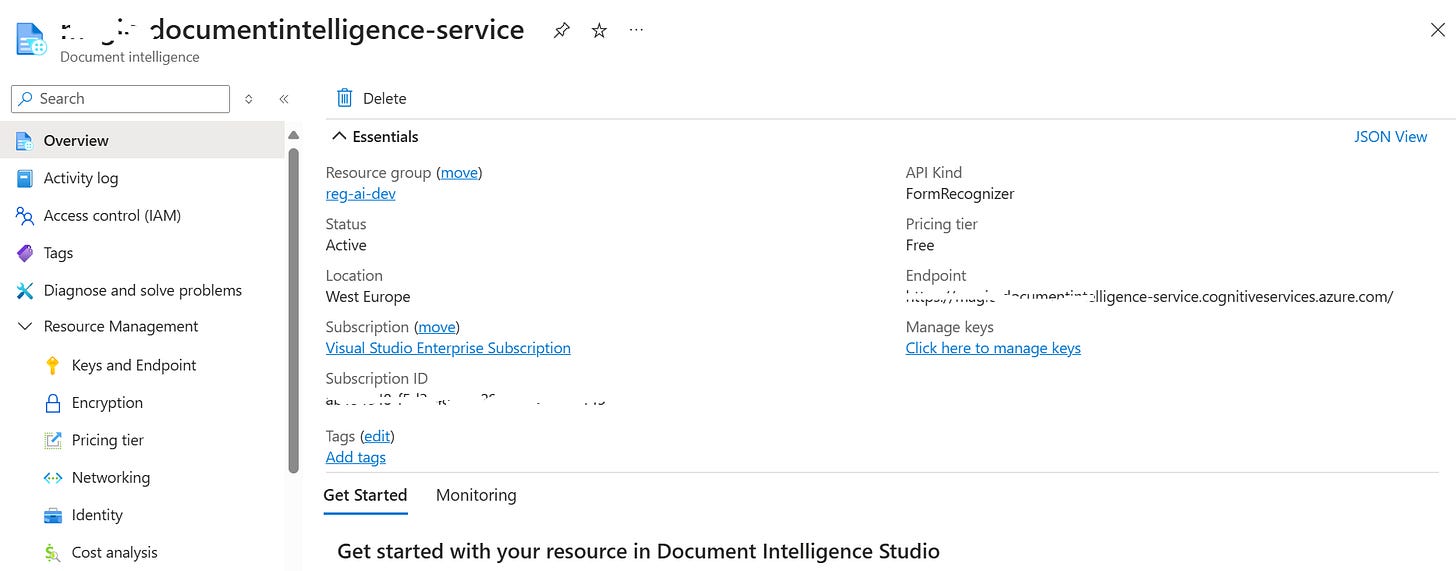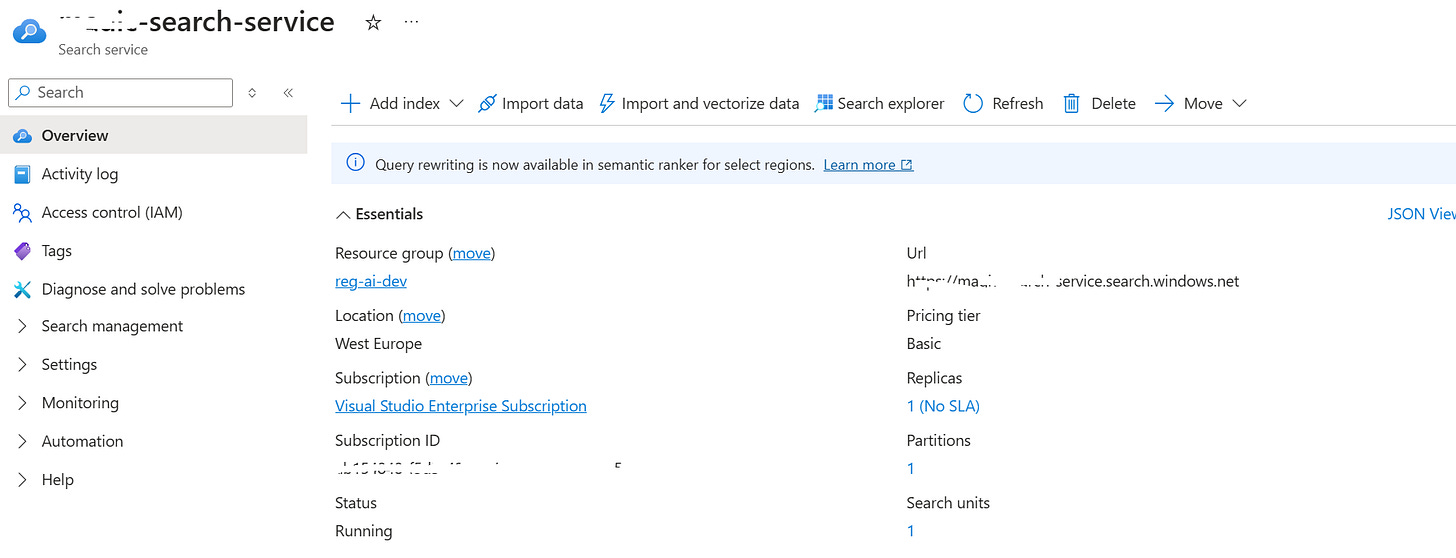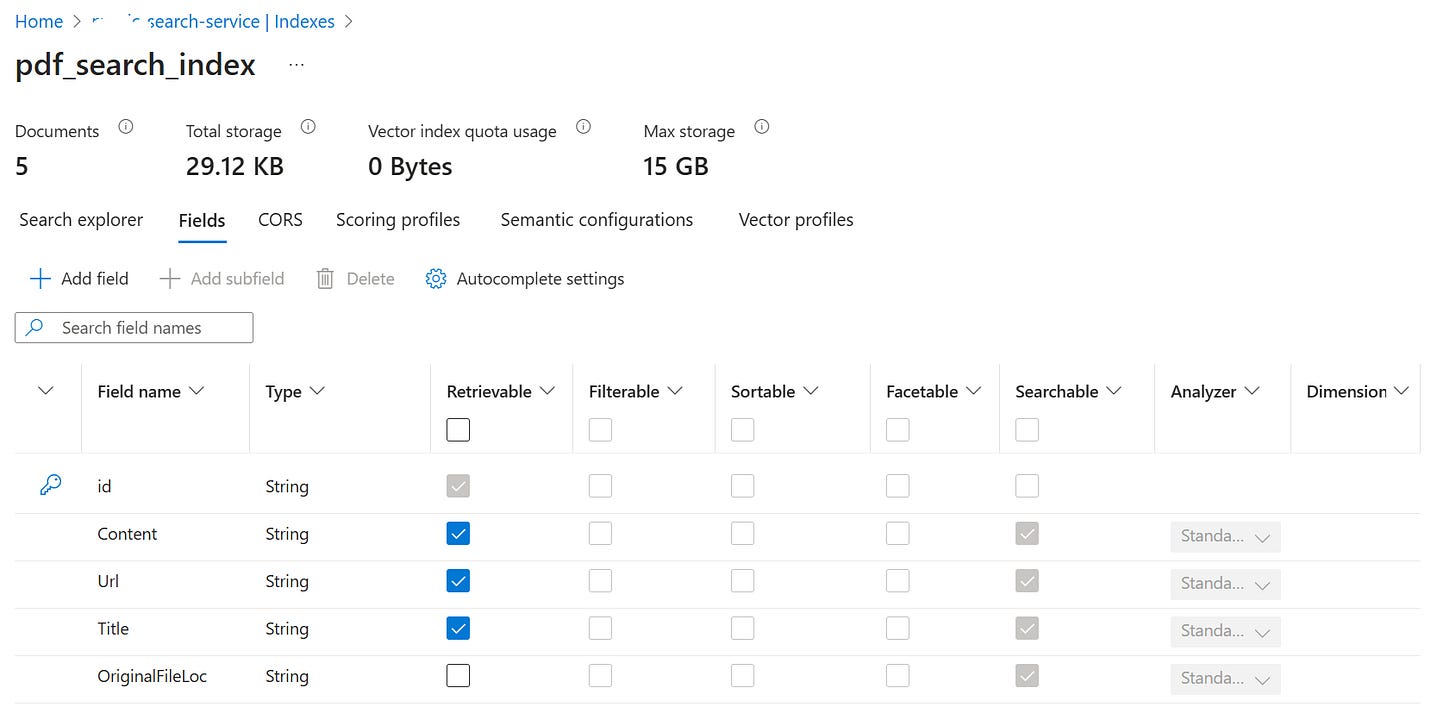Tutorial: Converting PDFs into Searchable Knowledge Bases Using Azure AI
Step by Step Tutorial
PDFs hold valuable information, but without searchability, they remain locked away.
Imagine as a business, you have thousands of reports, contracts, or research papers—how do you quickly find the information you need?
Azure AI changes that by enabling intelligent document processing and searchable knowledge bases.
By leveraging Azure AI, we can extract text from PDFs, index them, and make them fully searchable—just like searching for keywords in a database.
Here is the final solution:
Step by steps:
Scenario: We have a set of PDF invoices and reports. Let’s make them searchable and queryable using Azure AI!
Architecture of our solution:
How It Works
✅ PDFs are uploaded to Azure Blob Storage
✅ Azure Form Recognizer extracts text from PDFs
✅ Extracted text is indexed in Azure Cognitive Search
✅ Users can search and retrieve information instantly
What Azure Services do we need?
✅ Azure Blob Storage (for pdf storage)
✅ Azure Form Recognizer (for text extraction)
✅ Azure Cognitive Search (for indexing & querying)
✅ Azure Functions / Logic Apps/Web App (for automation)
1️⃣ Create an Azure Storage Account (For PDF Storage)
Azure Blob Storage will serve as the storage location for PDFs.
🔹 Steps:
Go to the Azure Portal → Search for Storage Accounts
Click Create → Choose a Subscription & Resource Group
Set a Storage Account Name
Select Standard/Hot tier
Click Review + Create → Deploy
🔹 Create a Blob Container:
Open the Storage Account
Go to Containers → Click + Container
Name it "pdf-docs" → Set Public Access Level to Private
Click Create
Once stored, PDFs need to be processed and extracted. Azure Form Recognizer uses AI to pull structured and unstructured text.
2️⃣ Set Up Azure Form Recognizer (For Text Extraction)
Azure Form Recognizer extracts structured and unstructured text from PDFs.
🔹 Steps:
Go to the Azure Portal → Search for Form Recognizer
Click Create → Choose a Subscription & Resource Group
Set a Resource Name
Choose a Pricing Tier → F0 (Free) for testing
Click Review + Create → Deploy
Now that we have extracted data, we need fast search capabilities. That’s where Azure Cognitive Search comes in.
3️⃣ Configure Azure Cognitive Search (For Indexing & Querying)
Azure Cognitive Search enables full-text search capabilities.
🔹 Steps:
Go to the Azure Portal → Search for Cognitive Search
Click Create → Choose a Subscription & Resource Group
Set a Service Name (e.g.,
pdfsearchservice)Select Pricing Tier → Choose Basic or higher for production
Click Review + Create → Deploy
🔹 Create an Index:
Open the Cognitive Search Service
Go to Indexes → Click + Add Index
Define Fields (e.g.,
id,content,title)Click Create
What’s Next?
With the search index ready, users need a way to query documents. A simple web app or API endpoint can expose search functionality.
A possible automation flow could be using a Logic App:
1️⃣ Trigger: Detect when a new PDF is uploaded to Azure Blob Storage.
2️⃣ Extract Text: Call Azure Form Recognizer to analyze and extract text from the PDF.
3️⃣ Store Extracted Data: Save the extracted text as a JSON/TXT file in another Blob Storage container.
4️⃣ Index the Text: Push the extracted text into Azure Cognitive Search for indexing.
Using a web app with a user interface like you saw in the first section is also another option.
The next step is to write the code to automate everything!
➡ In the next post, I’ll walk through the implementation step-by-step. Stay tuned!